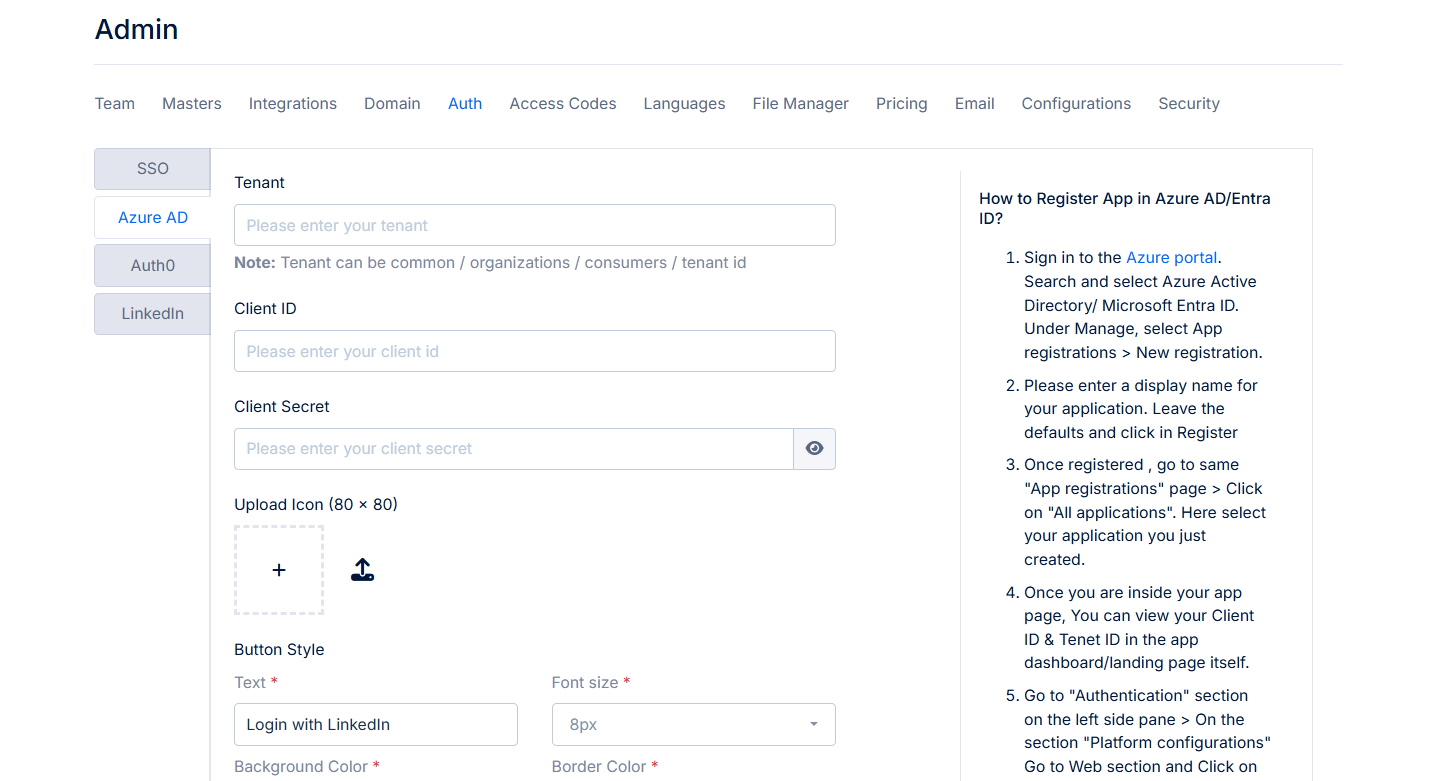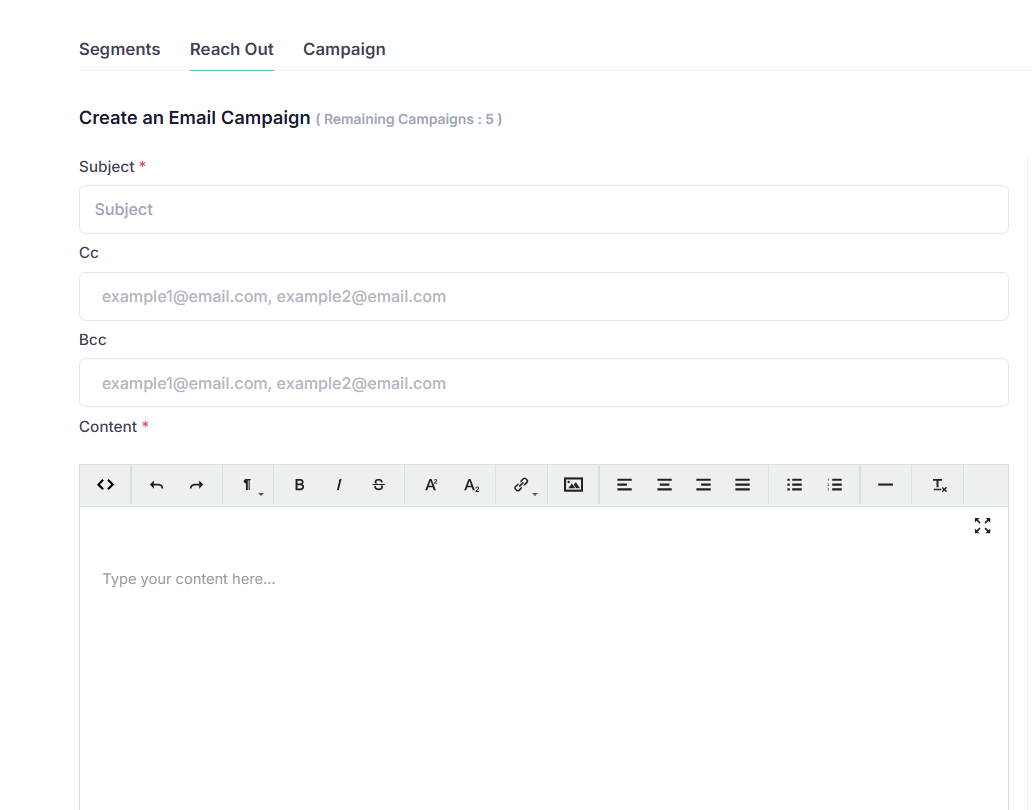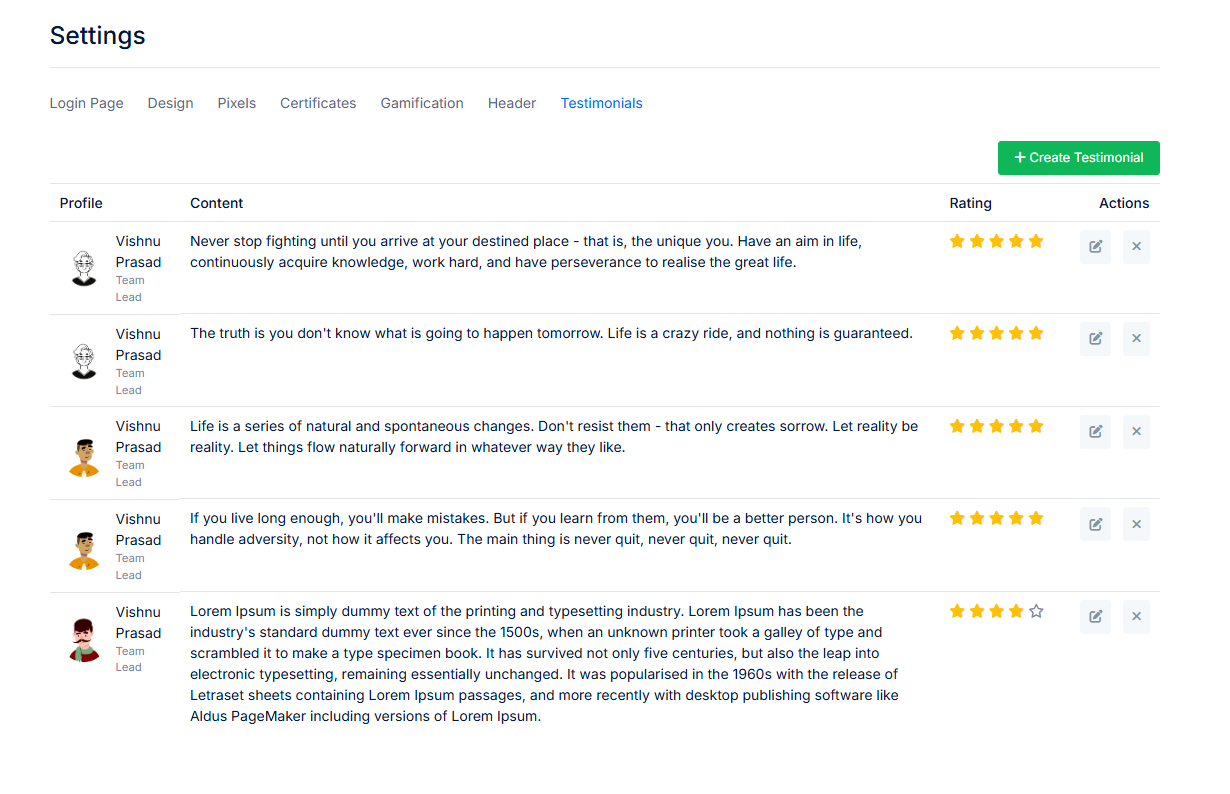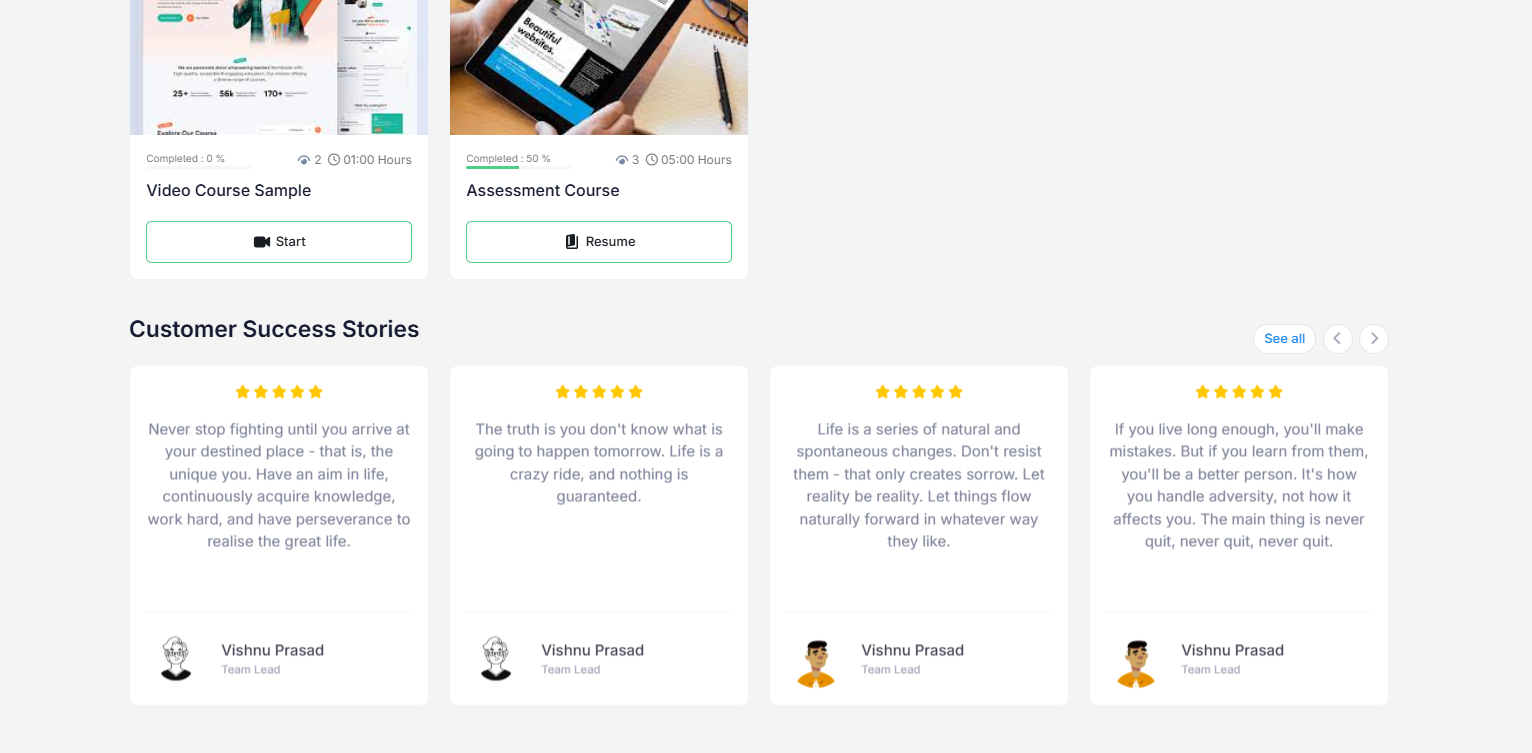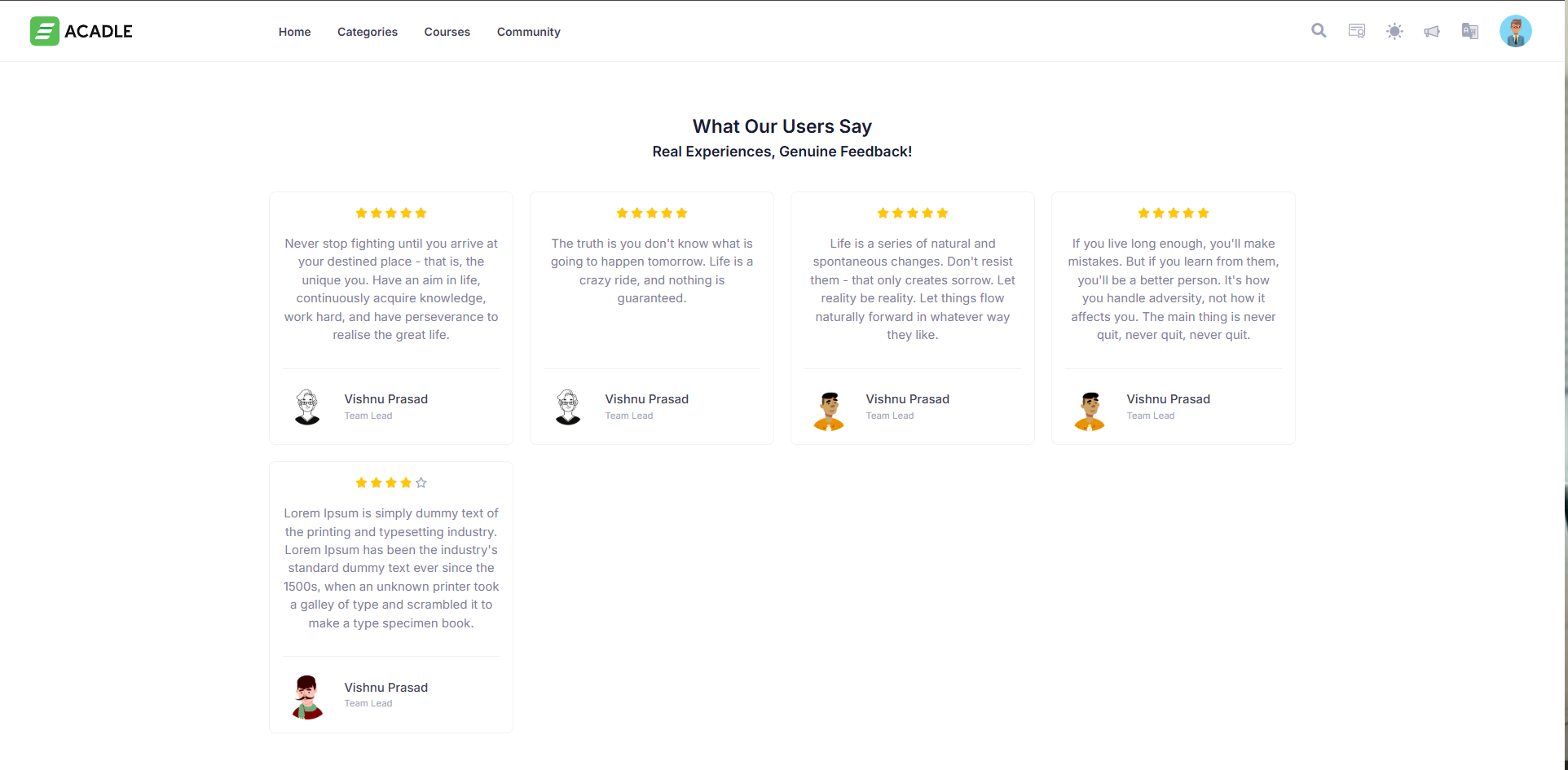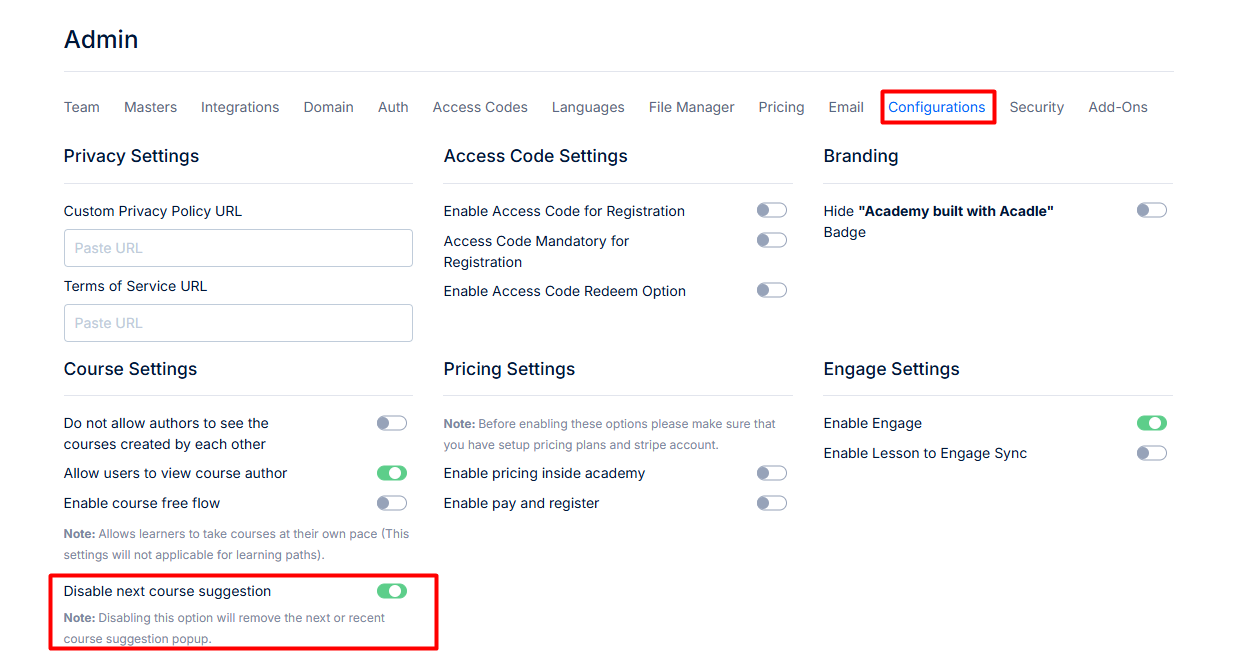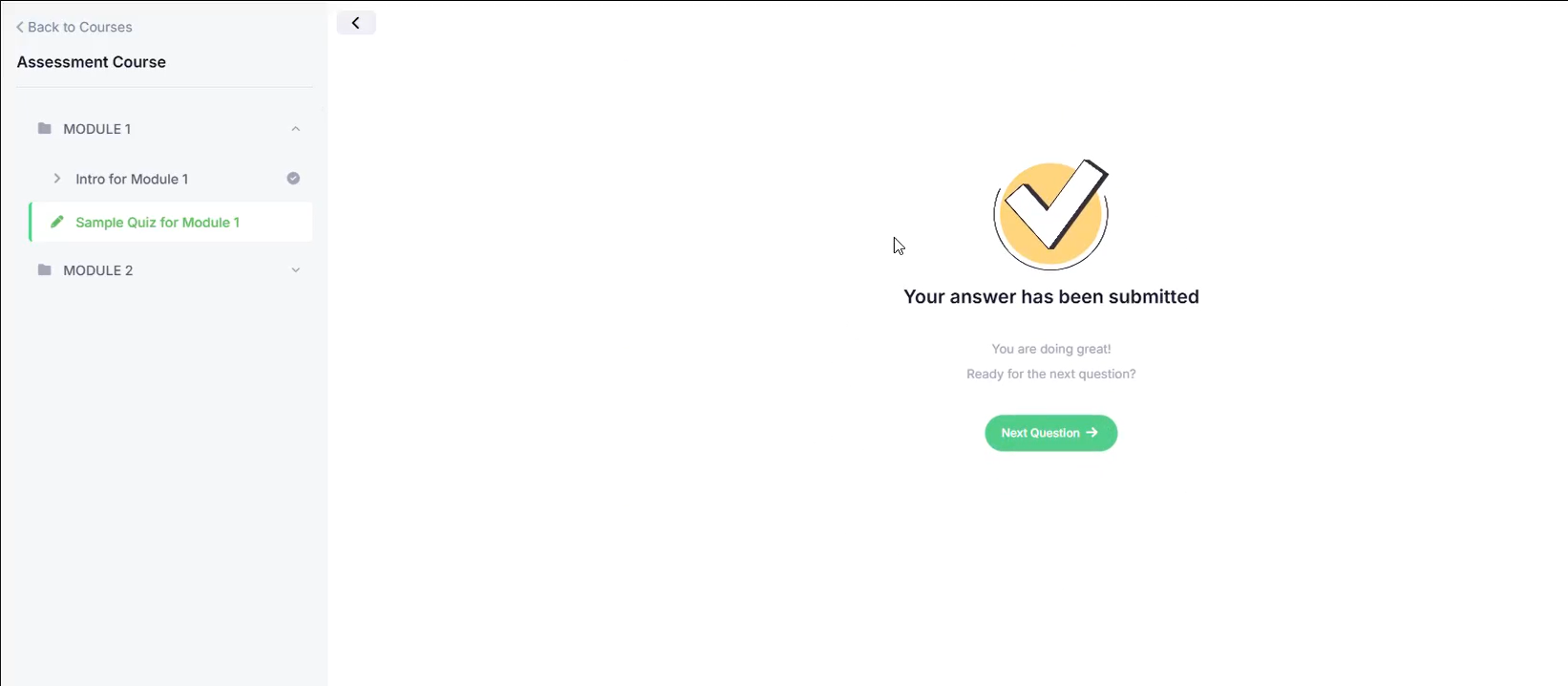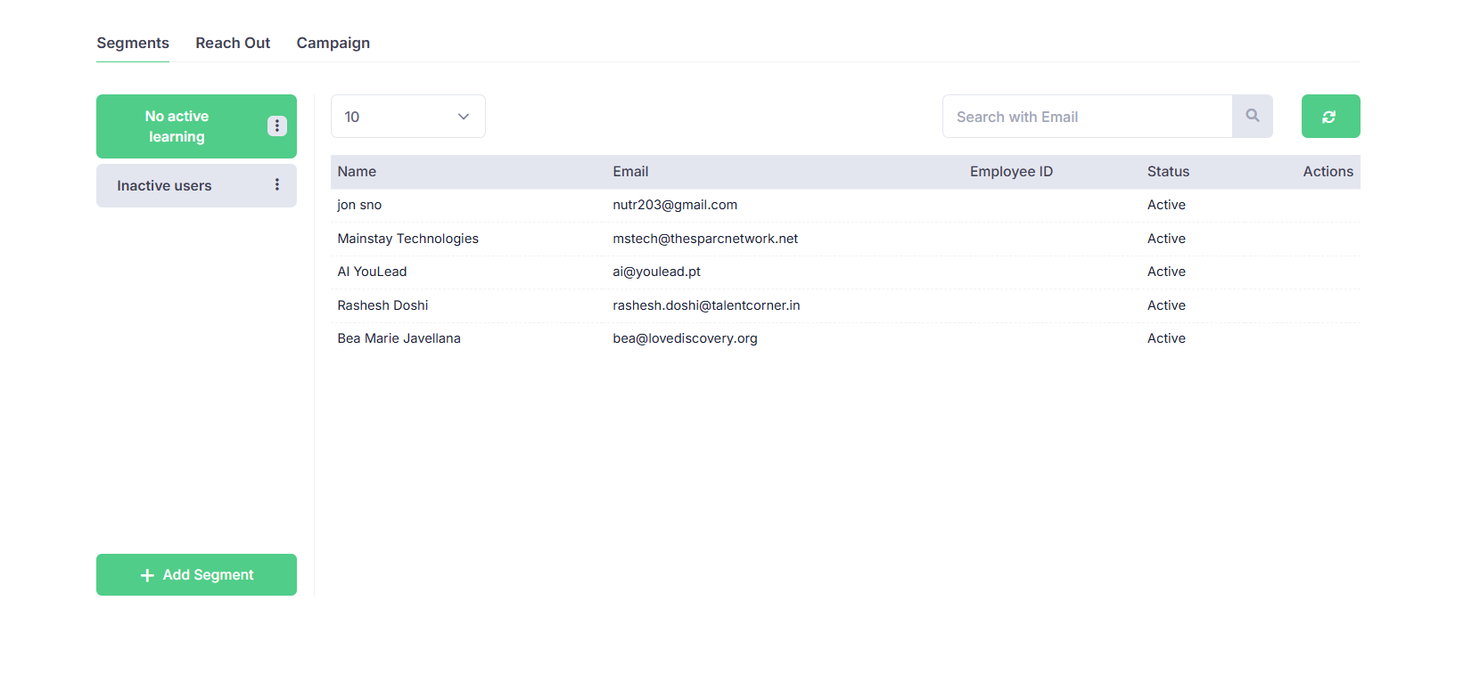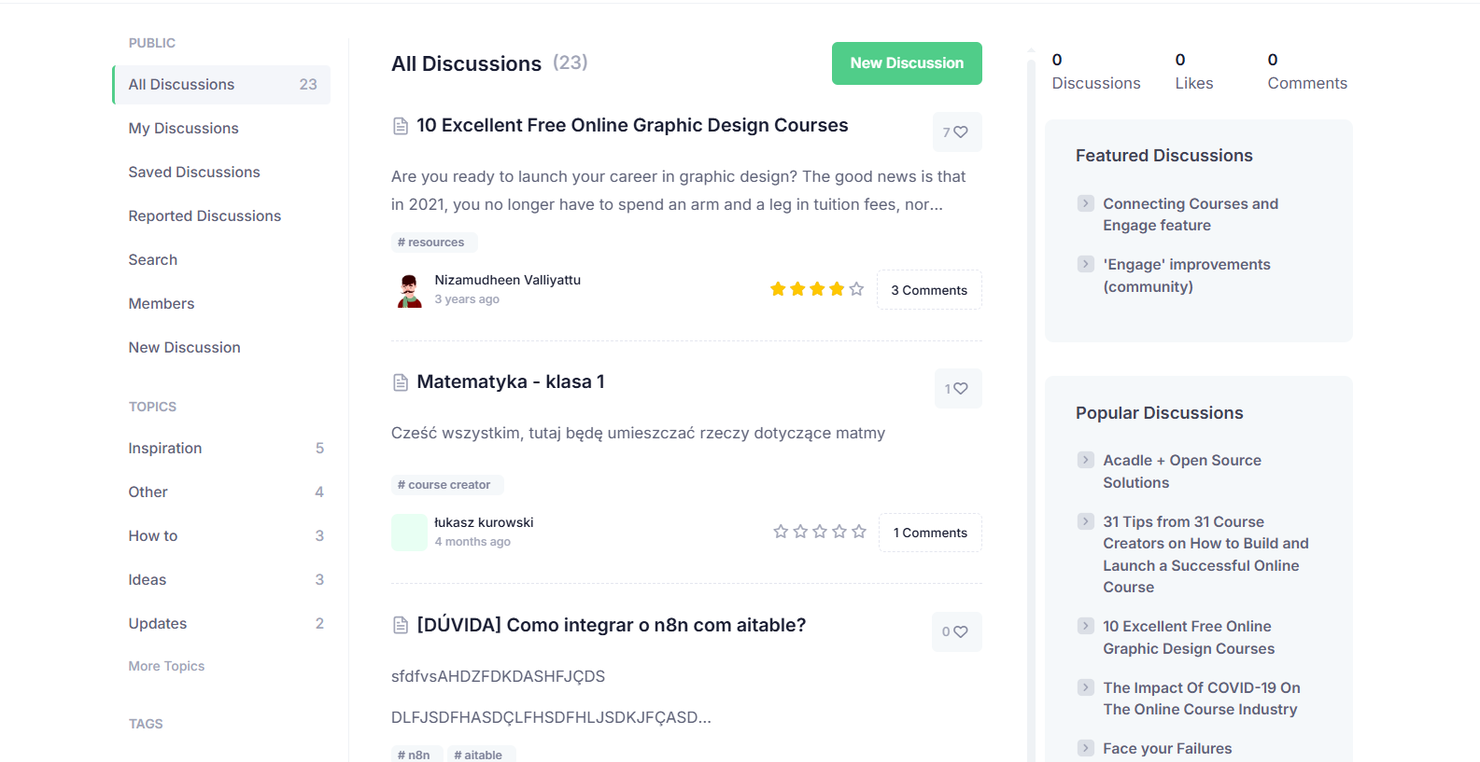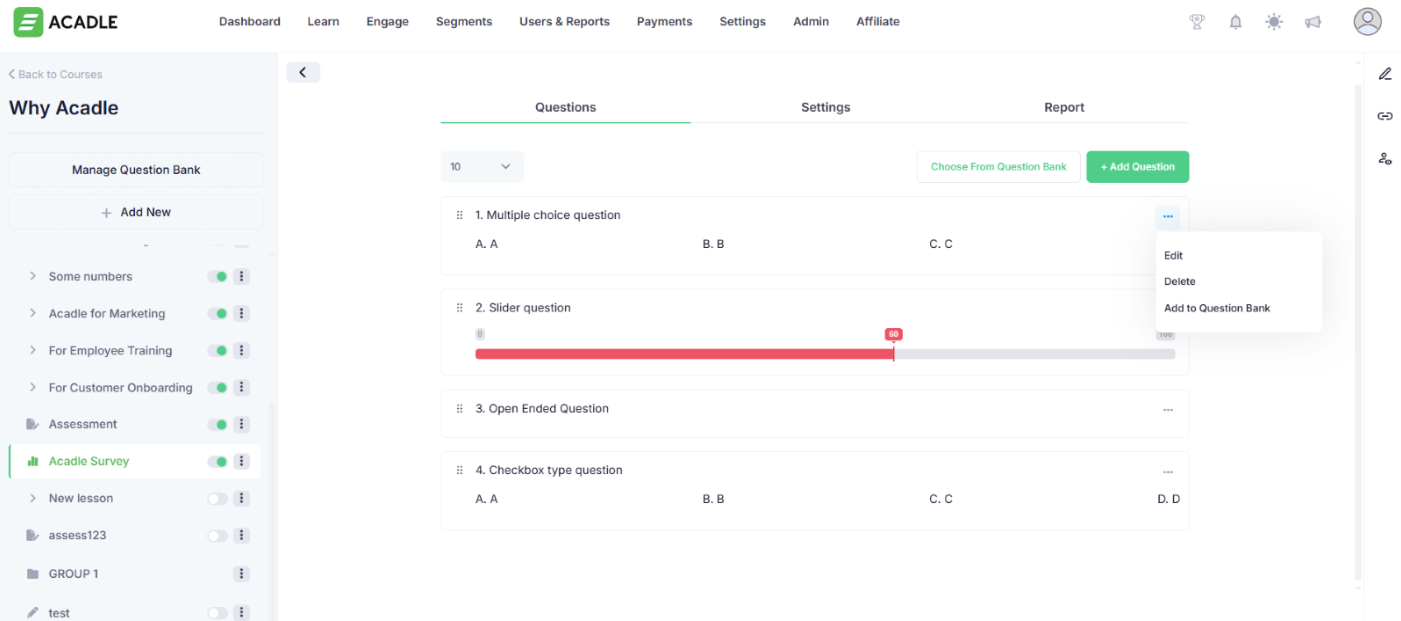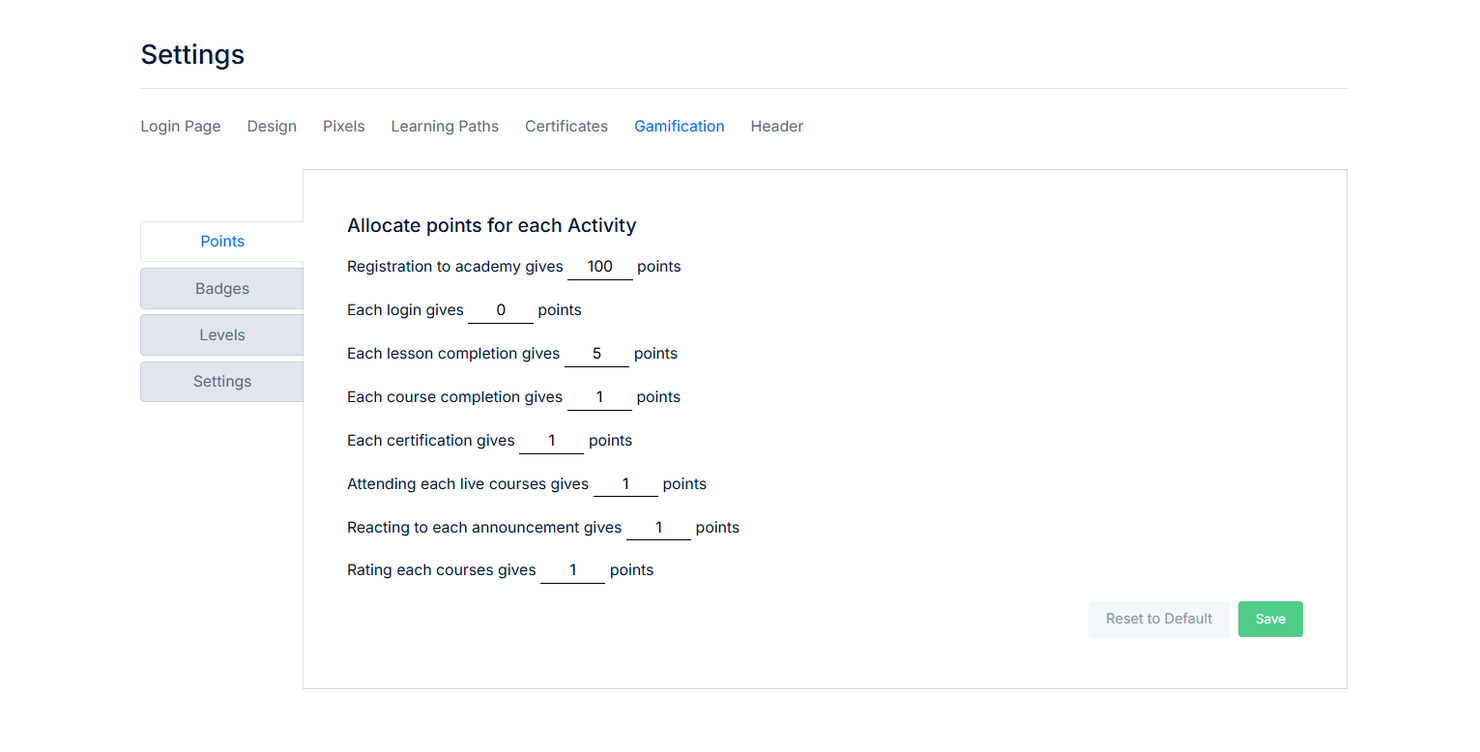Showcase the value of your courses and attract more learners. With Acadle’s Course Sharing feature, you can share single courses on demand without requiring users to log in. Provide potential learners with a seamless, interruption-free experience and encourage them to explore and invest in your academy.
Why Share Courses Externally?
Promote Your Academy – Let non-users experience the quality of your content.
Boost Course Sales – Offering a sneak peek encourages users to enroll in more courses.
Generate Leads – Turn external users into paying customers through easy access.
No Login Required – Simplify the process for external users with one-click access.
How to Share Courses in Acadle
Log in to Your Academy
Go to the ‘Course’ Page
Click the Three Dots on the desired course card.
Select ‘Share’
Enable the option ‘Allow Access to the Lessons Without Login’ to offer seamless access.
Copy the URL, and you're ready to share it with external users!
Now, your external users can view your courses without needing to sign up or log in, making the process frictionless and inviting.
Pro Tips for Effective Course Sharing
Share Sample Courses – Provide a glimpse of your best lessons to showcase your teaching style and course quality.
Personalized Outreach – Send course links to individuals or groups who might benefit from your content.
Track Engagement – Use Acadle’s insights to monitor which courses generate the most interest.
Start Sharing and Watch Your Academy Grow!
Sharing your courses externally is a simple yet powerful way to market your academy. Let your lessons speak for themselves, attract more learners, and boost your course sales. Try it out today!
Showcase Your Value, Expand Your Reach!
Team Acadle